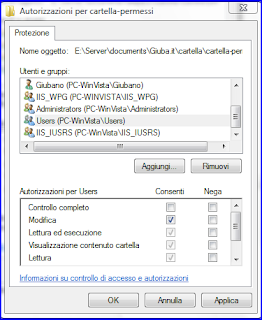In questo post mostrerò come calcolare il giorno della pasqua a partire da un anno.
Si tratta di una funzione ASP molto semplice alla quale passare un anno oppure una data.
La funzione è questa:
Basta passare alla funzione un anno (numero intero positivo) o una data e questa ti "sparerà fuori" il giorno della pasqua!
Se non vuoi vedere il giorno (domenica) come risultato della funzione, nella penultima riga metti questo
al posto di
In alternativa cerca una guida della funzione asp "formatdatetime" !
Attenzione a passare valori corretti alla funzione. Questa volta non ho fatto il controllo di errori!
Come sempre per i più pigri linko o zippino con lo script già fatto!
Si tratta di una funzione ASP molto semplice alla quale passare un anno oppure una data.
La funzione è questa:
<%
'Script per il calcolo della pasqua
'Autore: Marco Brunelli - www.giuba.it
function calcolapasqua(data)
dim X,A,B,C,D,E,F,G,H,M,J,K,L,N,P,Pday
if isdate(data) then
'se ho passato una data
X=year(data)
else
'se ho passato un numero
X=data
end if
'calcolo la pasqua
A=X mod 19
B= int(X/100)
C=X mod 100
D=int(B/4)
E=B mod 4
G=int((8*B+13)/25)
H=(19*A+B-D-G+15)mod 30
M=int((A+11*H)/319)
J=int(C/4) K=C mod 4
L=(2*E+2*J-K-H+M+32) mod 7
N=int((H-M+L+90)/25)
P=(H-M+L+N+19)mod 32
Pday=P & "/" & N & "/" & X
calcolapasqua= formatdatetime(Pday,1)
end function
%>
Basta passare alla funzione un anno (numero intero positivo) o una data e questa ti "sparerà fuori" il giorno della pasqua!
Se non vuoi vedere il giorno (domenica) come risultato della funzione, nella penultima riga metti questo
calcolapasqua= formatdatetime(Pday)
al posto di
calcolapasqua= formatdatetime(Pday,1)
In alternativa cerca una guida della funzione asp "formatdatetime" !
Attenzione a passare valori corretti alla funzione. Questa volta non ho fatto il controllo di errori!
Come sempre per i più pigri linko o zippino con lo script già fatto!